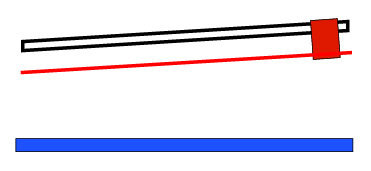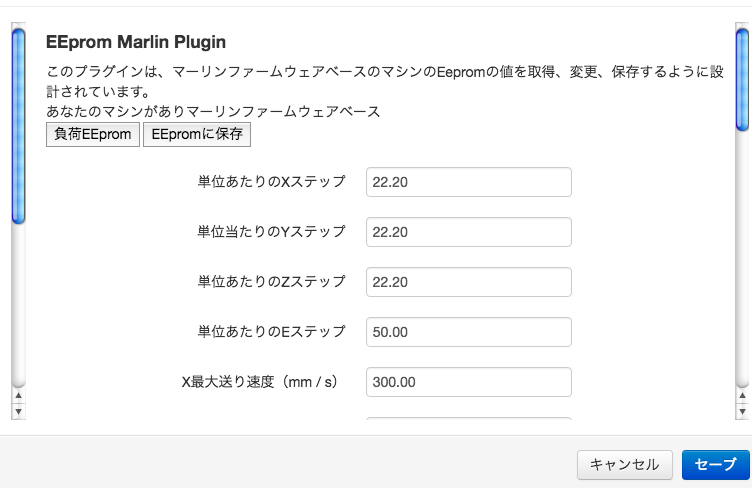憧れていた3Dプリンターを購入しました!
購入の際には必要な情報をいろいろ調べ回ったので皆さんにも共有できるよう、選び方を纏めることにしました。
3D-CADの使い方やデータは大事だけれど、最終的に満足のいくプリントが出来るか否かは3Dプリンターの基本性能に左右されるので充分吟味して購入することをオススメします。
考慮すべき内容一覧
結構たくさんあります。
[種類と価格]
一言で3Dプリンターといってもイロイロな種類があります。
熱溶解積層:一番リーズナブルな価格で一般家庭向け、amazon等で原料も手に入り易い。積層ピッチ(解像度)が細かいほど高価になる傾向があります。10万円以下とか自作3Dプリンターといえばこのタイプ。


光造形:日本人が発明した古くからあるタイプ。光硬化する樹脂プールの表面にレーザー光を当て、徐々に底を沈めて行く事で出力する。高価だけど10万円以内で買えるモデルも存在します。
プロジェクション形式という、レーザーに変わってプロジェクターの光で造形するモデルもある。光を一気に放てるので当然こちらのほうが高速。


粉末焼結:主に工業用。
プラスチック類以外にチタン、スチール等の特殊素材が扱えます。
従来の鋳造等では造形が難しかった入り組んだ部品も出来るのでジェットエンジンの部品製造など既に実用化されていることも。
高価なので一般家庭向けでは無いが特許切れにより50万以下のモデルも登場しています。
i-maker.jp
インクジェット:この辺りにくると調べる気にすらならない価格です。
粉末にインクを載せて1層ずつ粉末を置き、またインクを載せるという方法。
光硬化樹脂のインクを出力した直後に紫外線を当てて硬化させて積層させるという方法があります。
お値段は300万円超え。きっとインクも特殊で高価でしょう。


3Dペン
番外編として、3Dペンという選択肢があります。価格は2000円台からあるのでパソコンやソフトを使わず自らの手だけでちょっと立体造形を味わうには丁度良いし子供のオモチャとしても人気。
3Dプリンターと同じ材料、出力方法でありながら同じ物は2つとして作れないというオリジナル作品が作れます。
dreamerdream.hateblo.jp
様々な種類をまとめましたが、工業向けの製品である粉末焼結やインクジェットは大型すぎてまだまだ一般で購入するには現実的ではないでしょう。
ということで、やはり購入するとなると熱溶解積層か光造形でしょう。
そして一般用途で材料が安く情報も豊富となると間違いなく熱溶解積層!
光造形の場合は材料のレジン自体がまだ高価なのとレジンの保存期限など管理が面倒くさい面がネックです。
ということで以下からは熱溶解積層タイプについて書いていきます。
[サイズ]
3Dプリンタの場合は「大は小を兼ねない」。
小さい物を最終的に大きく組み立てるように造形したり方向を工夫するほうがリスクは少ない。目的に応じたサイズを選択すべきです。
造形サイズのとんでもなく大きなマシンも存在するけど、造形サイズが大きいもので一発出力しようとするとそれだけ下記のリスクが大きくなります。
・大物の造形時には少なからず「反り」が発生します。大物を一発で出力しようとするとまずこの反りに悩まされることになります。
・造形サイズが大きいのにプリントヘッドを支えるフレームが細い貧弱な機種は要注意です。それだけフレームがたわみ易いので必然的に精度が悪くります。
・造形サイズが大きいのにベッドが前後左右に動くような構成のものは避けるべきです。大物を造形する場合、造形物が縦に長くなると慣性でベッドから剥がれ易くなります。
・ヒートベッドのエリアが大きいとそれだけ加熱に時間がかかるし電力が無駄になります。
[使える素材とランニングコスト]
熱溶解積層の場合は主にプラスチック素材、特に直径1.75mmが多くの3Dプリンタで採用されています。マイナーなフィラメントが使われているものを選ばないようにしないと材料の入手が困難になります。
「3Dプリンター フィラメント」で検索すると沢山出てきます。
ABSやPLAという素材が有名で基本的にその2種類の素材が扱えるプリンタも多いけれど単一素材しかサポートしていないプリンタもあるので注意です。
ABSはフィラメントとしては安く、ある程度弾力もあり、熱にも強いので素材としては良いけれど、プリント中に収縮して剥がれてしまうということが多いのでABSを使うにはベッドが加熱されるタイプのプリンタが望ましいとされます。それとプリント中の臭いがキツイのでプリントする場所を選びます。それとABSは燃えやすい素材なので火災には要注意!
PLAはプリント中の臭いがキツくなく、ABSに比べると収縮が穏やかなのでプリントしやすい素材だけど、熱に弱く60℃程度で変形するので車のダッシュボードに置くような物や食洗器で洗うような物には適さない。また弾力が少ないので割れ易い。欠点があるものの燃えにくいので万が一のトラブルでも焦げる程度で済むのが有り難いです。
ABSが使える用途が多いけれどPLAの方が3Dプリンタ出力には楽だから普段使いの用途にはPLA、熱が心配な場合はABSと使い分けられるプリンタがいいでしょう。
その中でAmazonから1Kg2000円弱のPLAが使えるとランニングパフォーマンスは最高です。


フィラメントには変わり種として金属やウッドタイプのものも存在します。


これらは樹脂素材に金属粉末等を含ませているというだけで実際に金属が出力出来るとうワケではないけど質感が金属っぽく面白い。
但し、金属粉末でフィラメントの送り機が摩耗してしまったという記事もあるので要注意!
そして最も注意が必要なのが「専用フィラメント」しか使えないプリンターが存在するということです。
機械自体を安く売ってフィラメントで儲けるという販売戦略でしょう。これらの専用フィラメントは高い!機械が手頃な価格だからといって飛びつくのは危険なので要注意です。
特殊系フィラメントに関してはコチラを参考にどうぞ↓
dreamerdream.hateblo.jp
それと色々な素材をプリントするなら「ヒートベッド」は絶対に外せない条件です。
プリンターによっては「PLAのみ」としている機種でヒートベッド非搭載モデルもあるけど、PLAでもヒートベッドを60℃程度で温めておくと剥がれなどの失敗率が減らせます。
後から付けられる機種もあるけど手間がかかるので是非とも最初からヒートベッドを搭載しているマシンを選びましょう。
[着色]
出力したものに色を付けるにはフィラメント自体が色着きの物を選ぶか着色することになります。もともと何種類かのフィラメントを色分けで出力出来るプリンタもあるのでそれでプリントするのが最も楽な方法ですがプリンタ本体は高くなります。
ABS素材の着色はプラスチック用の塗料で塗れます。
PLA素材の物は塗料が乗りにくいそうなのでパテやマニキュアで表面コーティングしてから着色すると良いらしいです。
僕の場合PLAで出力したものに缶スプレーで直接ペイントしてみたらできたので、何かしら着色する手だてはあるということで用途によっては色はあまり気にしなくても良さそうです。
[設定の手間]
3Dプリンタを選ぶ時に「オートキャリブレーション」という機能を搭載したプリンタを選ぶと初期設定の手間を省く事が出来ます。
3Dプリンタは幅・奥行き・高さの3方向でヘッドが動いてプリントするのでこのヘッドを固定しているレールが少しでもズレていると綺麗なプリントが出来ません。
そこで、激安のプリンタならヘッドとベッドの感覚を手動でネジで調節したりソフトウェア的に軸の移動量を設定してみたりする必要があるのです。
ここで挫折しましたとしてオークションに出品している人もいます。非常に勿体ない話だけどそれぐらい最初は手間のかかる作業なのです。自作するぐらいの意欲のある人ならそのぐらいどうっってことない作業かもしれないけど一般的なインクジェットプリンターのイメージで購入してしまうとXYZ軸方向の意味すらわからず挫折するのでしょう。
オートキャリブレーション機能はその手間を機械にさせるものです。
オートキャリブレーションについて纏めてみました↓
dreamerdream.hateblo.jp
しかし、オートキャリブレーション機能は絶対に必用な機能ではありません。
最初こそ手間がかかる作業だが慣れてしまえば1〜2分もあれば完了するので気にならなければ重要視しなくても良いでしょう。
「あったら便利、けど無くても平気」な機能です。
手動のキャリブレーションの方法はこちら↓
dreamerdream.hateblo.jp
[造形の精度]
3Dプリンタの精度の1つに積層ピッチがあります。
上に何ミリ厚の素材が載せられるか?というのがこの積層ピッチ。当然細かければ細かいほど側面は綺麗になります。(側面だけ!)
ただ、細かければ細かい程プリントに時間がかかります。
例えば0.1mmで出力していたものを0.05mmにすると単純計算で時間が倍になります。
作る予定のものが小さなアクセサリや細かなパーツ等であれば時間がかかっても綺麗にプリント出来るタイプを選び、事務用品のクリップ等ようなあまり細かさを気にしない物であれば積層ピッチの大きめのものを選ぶと完成が早くて良いでしょう。
また積層ピッチが大きくてもヤスリがけしたりパテ埋めしてピッチを隠すという方法もあります。
www.pp3dp.jp
精度は積層ピッチの他、モデルデザインの精度、スライサーと呼ばれるソフトウェアの精度、プリンタ筐体の剛性、モーターの種類や制御方法、ガイドレール等によって様々な要因があります。
極端に安い物にはソフトウェア的には精度の高い出力をしていてもプリンタのフレームが貧弱なものが見られます。フレームが貧弱ということはモーターまでマイクロステップで細かな制御がされていてもプリントヘッドの移動荷重に耐えられず出力先がブレるということです。
とくに重たいヘッドを備えているにも関わらずフレームが細いパイプ製ものはイマイチな性能になってしまいます。
本体剛性、形状についてのお話はコチラ↓ご参考ください。
dreamerdream.hateblo.jp
[ソフトウェア]
ソフトウェアは専用ソフトウェアから高価なもの、フリーのものまでいろいろあります。
基本的に「モデリング」→「スライス(G-code生成)」→「出力」という流れです。
専用ソフトにはスライスと出力が一体化したものやモデルツールまで含むものまで多種多様です。
[モデリング]
デザインするには「3Dモデリングツール」「3D-CAD」とよばれるツールが必要です。
フリーで有名なモデリングツールは無償のBlenderがあります。これは3Dアニメーション等が作れる程高機能なのですが高機能故に扱いは複雑です。他にSculptrisなど有料を含めると沢山のモデリングツールがあります。
3DCADソフトとしては無償のFreeCAD、123Dシリーズ(現在サービス終了)、学生・教員無料のFusion360、SketchUPなどが有名です。
どのようなツールを使うにしろ、3Dデータ形式の有名所.objか .stlファイル出力に対応していれば次のステップ、スライサーへデータをもっていけます。
ちなみに、CADならJw-cadのように2.5次元表示できるものもあるので2DCADでもいいんじゃないの?と思われるかもしれないけどデータの生成方法がぜんぜん違うのでやはり3D用のツールが必用です。
dreamerdream.hateblo.jp
3Dモデリングツール「Blender」の初歩的な使い方を纏めてみた。
dreamerdream.hateblo.jp
[スライサー]
これが3Dモデルをいかに効率良くプリントするか?が決まる肝心なツール。
スライサーでは、3Dモデルを何層にもスライスしていき、3Dモデルの中なのか外なのか?を判断して素材をどのぐらいの量どの位置へ出力するか、また場合によってはサポート材やラフトを含めたデータをG-codeという実際にプリンタのヘッドを動かす情報としてコードを生成します。
Slic3rが簡単で有名。他にCuraやKisslicerなど無償のものも多くあり、格安3Dプリンターはそれらを利用することを推奨しているものが多いようです。
dreamerdream.hateblo.jp
[プリンタ制御]
スライサーから出力されたG-codeデータをプリンタへ適切なタイミングで出力するための「ファームウェア」と呼ばれるソフトウェア。
メーカー品として販売されているプリンターではあまり意識しなくても使えるようになっています。
有名なものでは自作プリンタのRepRapプロジェクトでよく使われるArduino用のMarline。
要はこの基盤上に使われているソフトなので自作派の人だけは要チェックです。
[スタンドアローン駆動や遠隔制御]
スタンドアローン駆動とはパソコン無しでも3Dプリンター本体にデータを送ると本体だけでプリントをしてくれる機能のことです。
その機能の延長で遠隔操作やプリントの様子をカメラでモニター可能にしたモデルが存在します。
非常に便利な機能なのであると重宝します。「あったら便利、無くても平気」な遠隔制御や監視カメラ搭載モデルはやはり高価な上位機種だけど、実は安い機種でもマイコンボードを制御マシンとすることで後から安価に追加することも可能な機能なのです。
dreamerdream.hateblo.jp
特にABSの出力時には有害な微粒子が放出されるので遠隔制御が望ましいとされます。
[その他、必要な工具]
スクレーパーやペンチ等はバリ取りやサポート材の除去に必要です。
印刷領域の清掃には工業用アルコール。
プラットフォームシートは素材の食いつきが良くラフト不要になるのでフィラメントの節約にうってつけです。

<実際に使ってみた記事>
dreamerdream.hateblo.jp
その他、3Dプリンターと一緒に購入しておくと良いもの↓
dreamerdream.hateblo.jp
現在進行形でイロイロなプリンターがどんどん出ているし、便利な機能も多くなっているので。「コレが一番良い!」と言及することは出来ないけど、1つでも選ぶ際の指標の参考になれば幸いです。
Amazonでも「3Dプリンター」と検索すれば多数出て来ます。
くれぐれも買って後悔することのないよう慎重にお選びください。
dreamerdream.hateblo.jp
3Dプリンターのデータ作成から出力までの大まかな流れも載せています。
dreamerdream.hateblo.jp
dreamerdream.hateblo.jp
dreamerdream.hateblo.jp
dreamerdream.hateblo.jp
dreamerdream.hateblo.jp