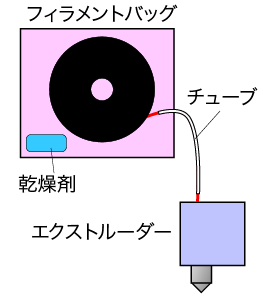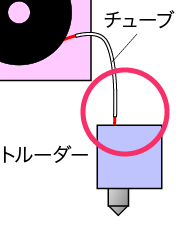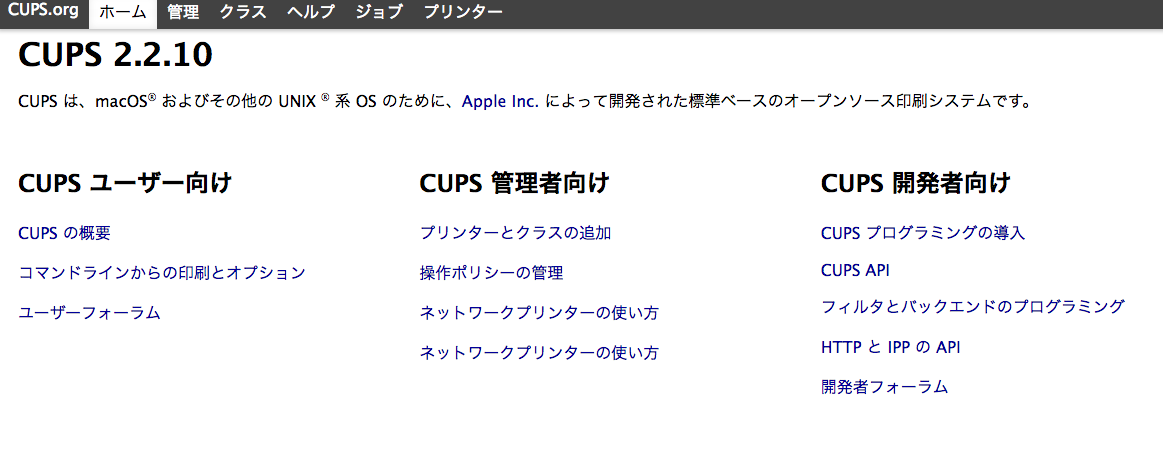この度、電気圧力鍋を購入したので、実際の使い勝手と普通の圧力鍋との違いをレポートします。

僕が選んだのはコチラ、電気圧力鍋の中でも圧倒的にお手頃な価格のシロカ2Lタイプ
シロカの電気圧力鍋はこの他にも4Lタイプやスロークッキングという機能の付いた上位機種も存在します。
我が家の場合、普通の圧力鍋は既に持っているので「大容量な料理や手間のかかる料理なら普通の圧力鍋を使えば良いや。」ということで、あくまで「放置しておいてOK」という手軽な料理用として購入することにしました。
ここで購入を考えている方に1つ注意事項があります。
たとえば、こちらの商品に付属している電気圧力鍋を使った調理本の中に炊飯というものが載っています。
そこに「8分」と書かれていますので、パッと見た時に「え?8分でご飯が炊けるの?すごい!」と勘違いする方があると思います。

また、お店の電気圧力鍋コーナーでも「○○料理:○分」という記載を良く見ましたが、これは「圧力がかかっている時間」ですので実際の調理時間とはかなり違って来まので用注意です。
具体的には「過熱」→「加圧」→「保温」→「減圧」という行程を辿り、「8分」というのはこの中の「加圧」部分だけの時間を示します。

実際に加圧「8分」と書かれている炊飯を試してみたところ、出来上がるまでに45分ぐらいかかっていましたので普通に炊飯器で炊くのと対して変わりません。
もちろん圧力をかけて炊くので炊飯器で炊くより「もちもち感」が出るのですが、「時短になる」と考えて購入してしまうと後悔すると思います。
それと、本体の大きさに比べて内部の容量はかなり小さいので「設置場所」を具体的に考えておかないといけません。
手持ちの圧力鍋にシロカの内釜を入れてみました。

圧倒的に作れる容量が違います。
具体的には、こちらのカスタードプリンのメニューは4人分載っていますが、

直径6センチ程度のプリン型でないと4つは入りません。
適当なカップ(圧力調理には使えません)を入れてみると2つが限界です。

これでも炊飯器1つ分ぐらいのスペースを必用としますのでネットで購入する場合は本体サイズと内容量をよく確認するべきでしょう。
大容量の4Lタイプというものもありますが、圧力をかけるために容量が大きくなればその分過熱時間と電力が必用になります。
↓4L、スロー調理機能の備わった上位モデル
シロカの消費電力は2Lタイプで700W、4Lタイプで800Wです。
少なくとも「電気圧力鍋を使って時短料理を」と考えている方は「大は小を兼ねない」といえます。
実際に調理して感じたことは「すばらしい!」の一言です。

<豚の角煮と同じ要領で作った”猪肉の角煮”>
火加減の手間無しでお肉が本当に軟らかく美味しく仕上がります。
デメリットを強いて言うなれば手入れは少し手間です。
こちらがシロカの洗浄が必用なパーツたちです。

左から、上蓋/圧力調整用弁/パッキン/上内蓋/内釜
と5パーツを洗浄しないといけません。
手持ちの普通の圧力鍋(最近のはおもり無し)
の場合は、鍋本体/パッキン/蓋

の3パーツで済みます。
他にも 電気圧力鍋のメリットとして、
本体が熱くならない(炊飯器程度)ので、小さな子供が居る環境で圧力調理をしようと思う場合はとても安全ということが挙げられます。(蓋も簡単には開かない仕様です。)
以前に低温調理器を自作して猪肉調理を試しましたが、圧力調理はまた違う食感と味が染み込んで美味しいので大満足です。
![シロカ 2L電気圧力鍋[コンパクト2Lモデル/1台6役(スロー調理付き)] SP-D131 ホワイト シロカ 2L電気圧力鍋[コンパクト2Lモデル/1台6役(スロー調理付き)] SP-D131 ホワイト](https://m.media-amazon.com/images/I/41aGYwl9mPL._SL500_.jpg)


![置換Mac Book Air 13" バッテリーA1405 A1466 A1377 A1369 対応MC504J MC503 適用 ノートPC バッテリパック [リチウムポリマー、7.6V、7200mAh]… (Black) 置換Mac Book Air 13" バッテリーA1405 A1466 A1377 A1369 対応MC504J MC503 適用 ノートPC バッテリパック [リチウムポリマー、7.6V、7200mAh]… (Black)](https://m.media-amazon.com/images/I/41G5pUr-2IS._SL500_.jpg)







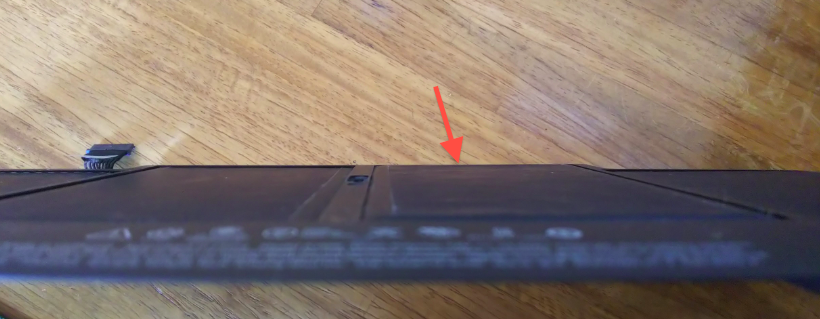



![KURE [ 呉工業 ] シリコンスプレ- (420ml) [ For Mechanical Maintenance ] 潤滑・離系剤 [ KURE ] [ 品番 ] 1046 KURE [ 呉工業 ] シリコンスプレ- (420ml) [ For Mechanical Maintenance ] 潤滑・離系剤 [ KURE ] [ 品番 ] 1046](https://m.media-amazon.com/images/I/41O9TBUrjZL._SL500_.jpg)