前回はBlenderをCADとして使える準備をしたので今回は操作の基礎。
今回の内容
- 移動/回転/拡大縮小
- 原点の変更
- オブジェクトモードと編集モード
まずは
1.移動
元々何もしなければ矢印が出ていて移動モードになっている。
矢印の向きは色別で画面左下にXYZの方向が書いてある親切設計。
そのまま移動させたい向きに矢印をドラッグすれば物体がついて来る。

画面下に矢印、弧、四角に棒のボタンがある。
順番に、「移動」「回転」「拡大縮小」の機能だ。

回転は先ほどの移動と同じ色分けで、それぞれXYZの軸を中心として回転させることが出来る。
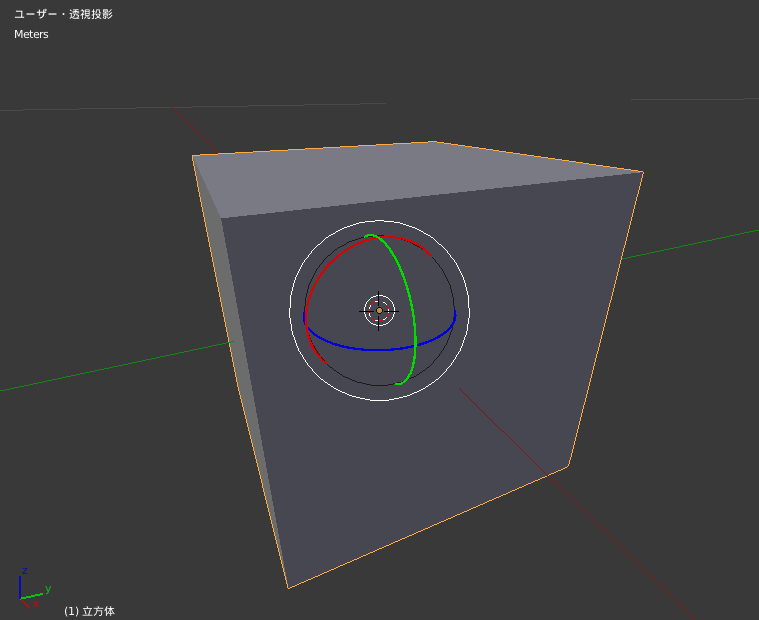
拡大縮小も移動と同じでそれぞれXYZ軸の向きに拡大縮小が出来る。
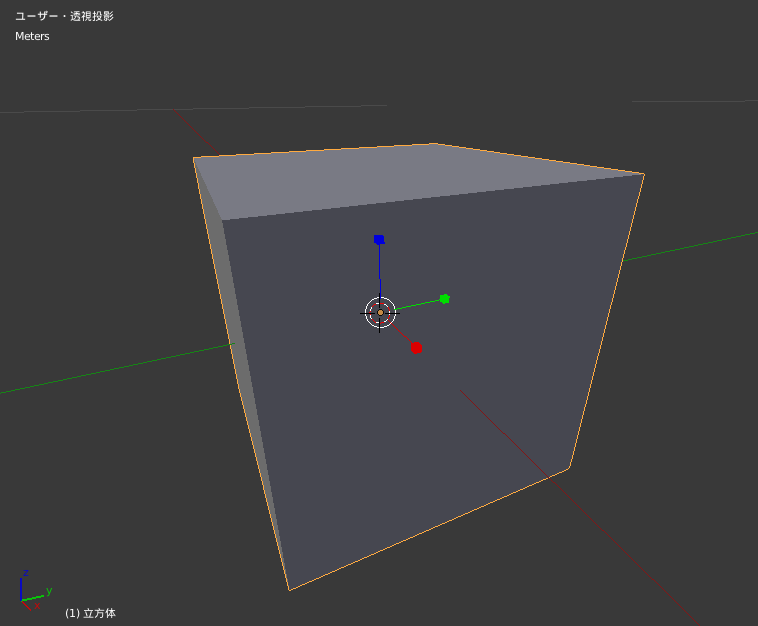
なんとなーくな感じの図だとこれで充分。
精密な図を書きたい場合は前回の準備編で呼び出した「Nキー」の枠から細かな指定をすると良い。
位置、回転、拡大縮小結構細かく指定する事が出来る。
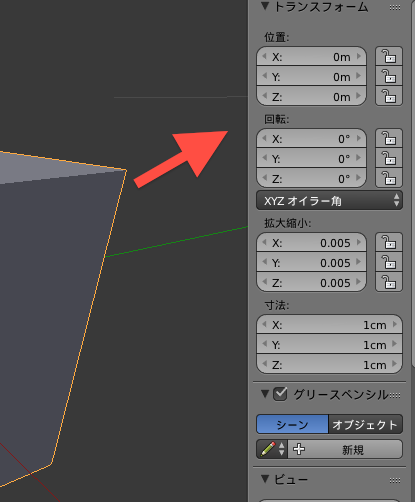
さて、ここまでしてきてお気付きかもしれないが、回転させると必ず中心で回転し、拡大すると必ず逆方向にも同じ分だけ拡大される。
これは物体に「原点」が設定されていて物体がその原点を中心とした動きをするようになっているからだ。
場合によっては真ん中以外で回転させたかったりする。
2.原点の移動
原点移動は下のメニューにある「オブジェクト」→「トランスフォーム」の中にある。
試しに3Dカーソル(左クリックに反応して着いて来るカーソル)を原点に設定する。
「原点を3Dカーソルへ移動する」を選択する。
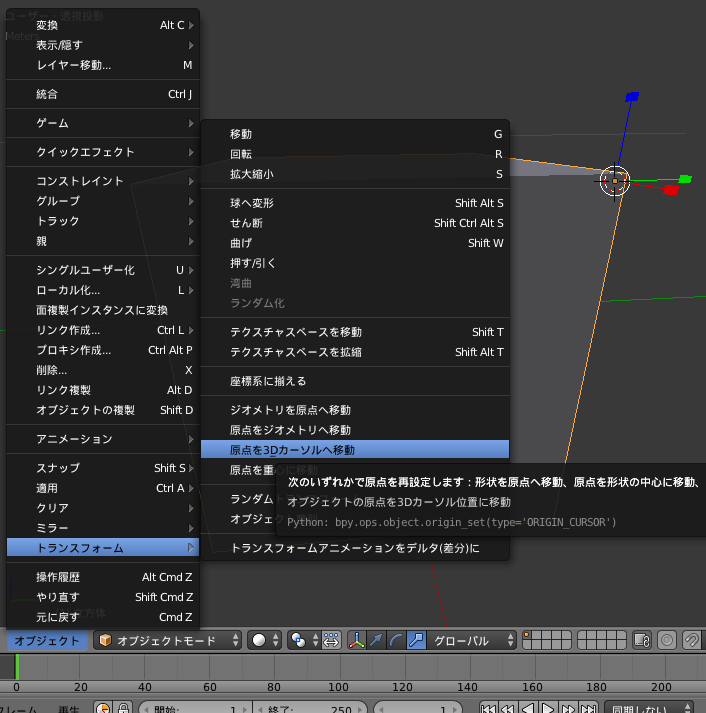
すると、拡大縮小の始点が変わり先ほどと違った変形をさせることが出来る。
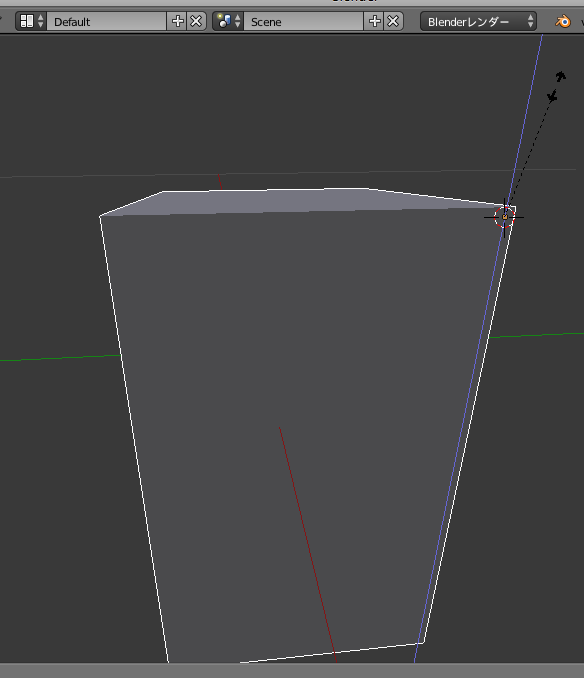
ちなみにこの3Dカーソルも左クリックのみでなく厳密な設定が可能。
先ほどの「Nキー」のメニューの下の方で3Dカーソルの座標が入力可能だ。
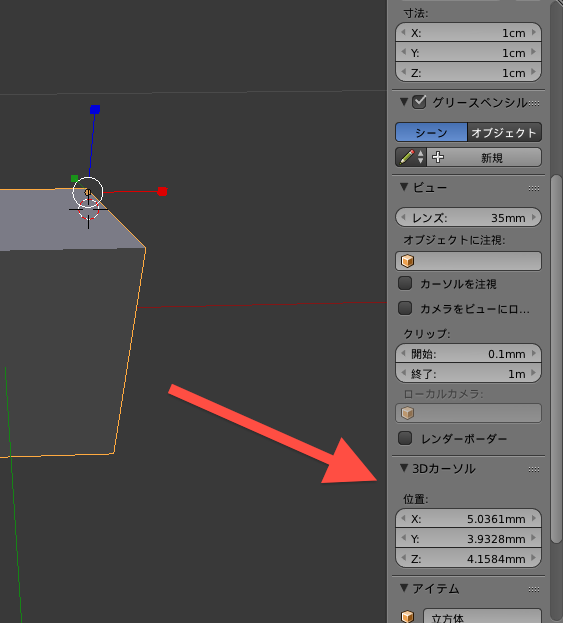
3.オブジェクトモードと編集モード
さて、これまで説明してきたものは「オブジェクトモード」というモードでの説明でした。
「編集モード」ではオブジェクトモードで作成された物体の頂点の変更等が可能になるのだ。
このメニューから編集モードを選択する。
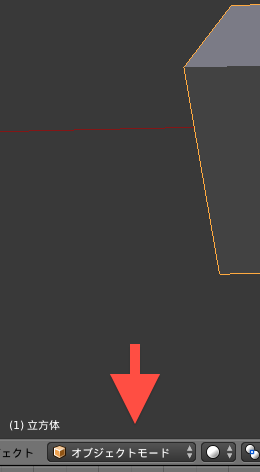
すると物体が全部オレンジ色に囲まれる。
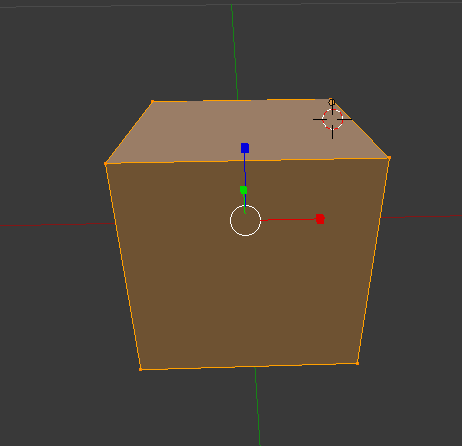
これは編集モードで「全ての頂点を選択している」という状態なのだ。
隅っこを右クリックすると1つだけ頂点が選択出来る。
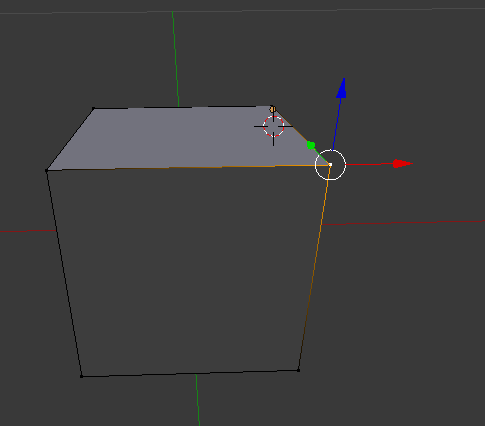
この矢印で頂点の移動が出来るというわけ。

下のメニューにあるこれらのボタンは選択する箇所を示し左から「頂点」「辺」「面」を表しており、それぞれ個々に移動か移転拡大縮小が可能になる。
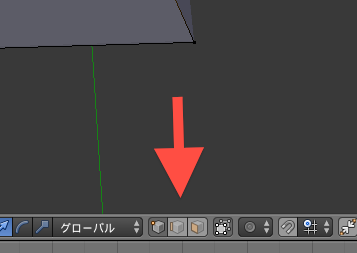
で、あまりに極端に変形をさせると面がおかしくなるポイントがある。
厳密には法線向きやらポリゴンやら面倒くさい説明が必要なので他サイトに丸投げするとして(汗)(僕もよく解っていない)
キチンと囲われた面で仕上げないと3Dプリンターで出力出来るモデルを作れないので裏表がひっくり返ったりしないように注意が必要だ。
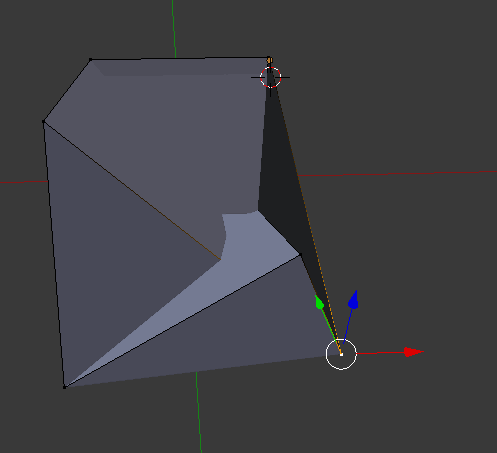
とりあえずこれで単純な物体の変形は出来るようになる。
もし操作が解らないという所があるなら、易しそうな書物も利用してみましょう。
続↓実際にオブジェクトを作ってみます。
3Dプリンターの購入にお悩みならコチラを参考にどうぞ
