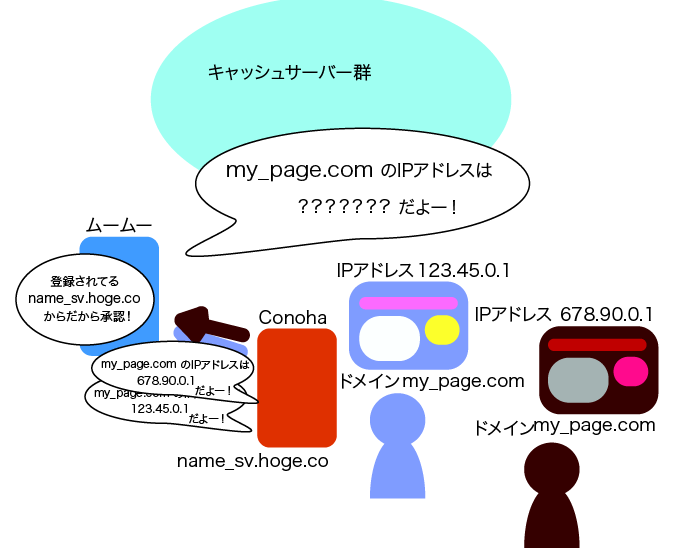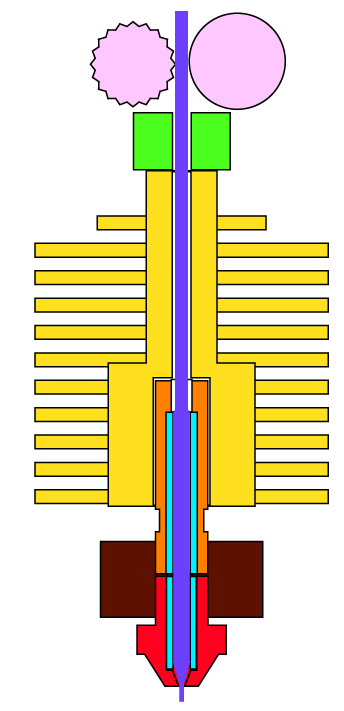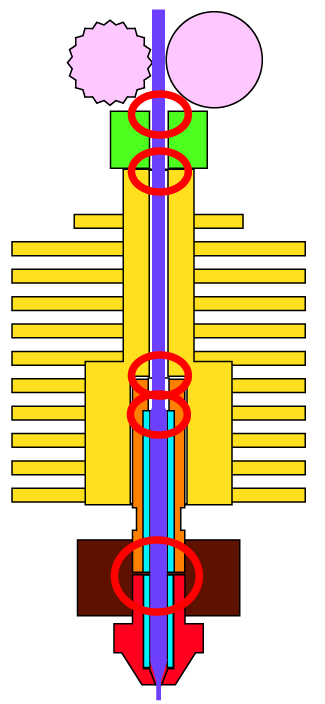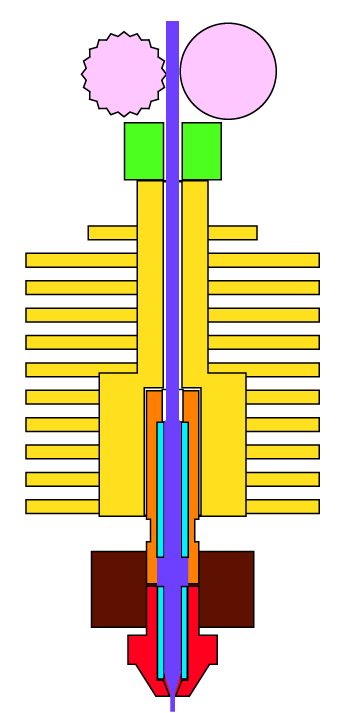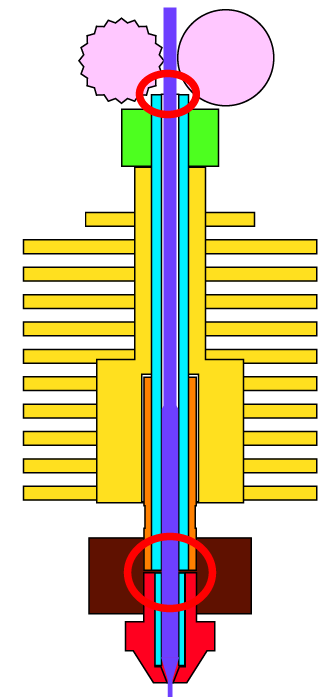以前に弾性フィラメントの上手な使い方として記事を書いていました。
dreamerdream.hateblo.jp
しかし、とうとうこの方法でも長時間の出力が怪しくなって来ましたのでメンテナンスすることにしました。
原因はおそらくプリントヘッドのバレル内にあるPTFEチューブ(テフロンチューブ)の寿命と考えられます。
以前、たまたまPTFEチューブが外れたときに結構焦げがついていました。
このところPLAでも安定しない時があったのでそろそろかなー?と思いながらもシリコンスプレーを吹いたりサラダ油を注したりと騙し騙し使っていたのですが、久しぶりにフレキシブルフィラメントを出力すると一発でNGでした。
ということでバレル中のPTFEチューブの耐熱260℃まで対応しているものを取り寄せました。


<詳細は画像クリック>
ところが、外径4mm内径2mmのこのチューブ、今使っているバレルには合いませんでした凹(使ってたバレルは外形3mmに合うタイプ)。
おそらく、このタイプ↓


<詳細は画像クリック>
このバレルを交換しようかとも思ったのですが、どのみち長時間同じように使っていたら同じようにチューブがヘタってくるので、もういっそのことプリントヘッドごと交換することにしました。
↓このプリントヘッドのセットであればバレルだけじゃなく、ノズルもヒートブロックもヒーターもサーミスタも全部付いてくるので万が一他が故障してもサイズが合えば交換できるよね?という発想でこちらを注文。 お値段も千円ちょいでこれだけセットならお得ですよね。


<詳細は画像クリック>
こちらが、新(上)旧(下)のヒートシンク+バレルを比べたものです。

サイズは大体同じだけど、ヒートシンクの羽間隔も枚数も同じだけどが若干薄いです。
出力側新(上)旧(下)

内部に使われているバレルの種類が違います。少し長いように見えます。
1mmほど長かったので最後にテーブルの高さ調整が必用でした。
入力側新(右)旧(左)

使っている3Dプリンターはヘッドにエクストルーダーの部品に直付けタイプなので左の方が合っていますが、Amazonで見つけられなかったので今回はチューブ付きのタイプを購入しました。チューブを固定するねじ切りがされていて穴は邪魔なほど太すぎます。
(僕の3Dプリンターの構造は、エクストルーダーの直近までPTFEチューブを通せるのでこれで問題ありません)
新しいものは、このように外形4mmのPTFEチューブがズドーンと通せます。
入力からバレルまで穴径4mmです。前に購入したチューブが無駄にならずに済みそうです。
古い方は、入力側の穴が2mm程度しか開いていないので通せません。

今回はヒートブロックのネジサイズが同じなのでこのヒートシンクとバレルだけ交換することにしました。
ヒートブロック、サーミスタ、ヒーター、ノズルはまた別の機会があれば交換します(サーミスタの精度は個体差があるので交換すると大幅な設定温度調整が必用になることがあります)
さて、古い方のバレルがどうなっているかバラしてみましょう。

ゴム膜などで保護しながら(CDプレーヤー分解したときに出て来た防振部品)ペンチで回すとネジが傷つかず外れます。

ヒートシンク内部も少し汚れているようです。おそらく少しフィラメントが漏れたのでしょう。

バレル入力側、FTFEチューブは奥にひっそりと見えますがこちらからは引き出せそうにありません。

バレル出力側から見るとPTFEチューブはかなり奥に追いやられていました。
PTFEチューブは出力側からしか外せません。

今回の新しいバレルは上から下までズドーンと4mmなのでこのタイプ↓


<詳細は画像クリック>
クリップで押し出すとなんとか外れましたが、かなり摩耗している様子です。
徐々に溶けたのでしょうか?

これではまともに出力できるハズがありませんね。
さて、図解です。
今までのエクストルーダーとプリントヘッドを図にするとこのような感じです。
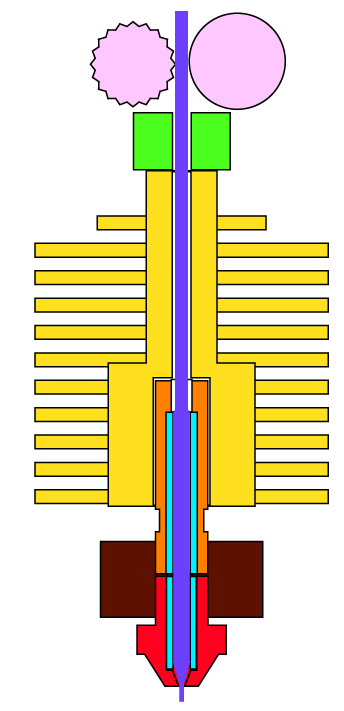
上から、ピンクがエクストルーダー、緑がエクストルーダーの支え部品、黄色がヒートシンク、オレンジがバレル、水色がPTFEチューブ(バレルとノズル)、茶色がヒートブロック、赤がノズル、青がフィラメント
このプリントヘッドの構造には欠点がいくつかあります。
というか3Dプリンター自体が発展途上なので完ぺきなプリントヘッドなんてありません。
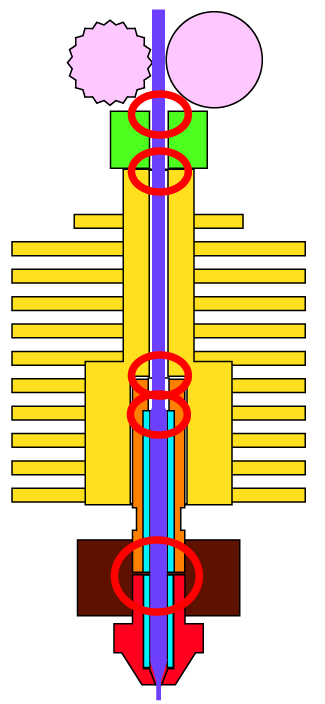
フィラメントをエクストルーダーに通す時、入力で少し手間取ります。
赤丸の所が各部品の接合部ですので、フィラメントが引っかかる可能性のあるところです。また溶けたフィラメントが漏れるのもこの接合部です。
今回、バレル内のPTFEチューブが上部に追いやられていましたので、図解するとこのような型になります。
内部のチューブの途切れた箇所が広く出来てしまい押し出し抵抗が強くなり、エクストルーダーからの力が分散されてしまいます。上からの力を出来るだけ直に伝えないと押し出せない弾性フィラメントにとっては特に致命的です。
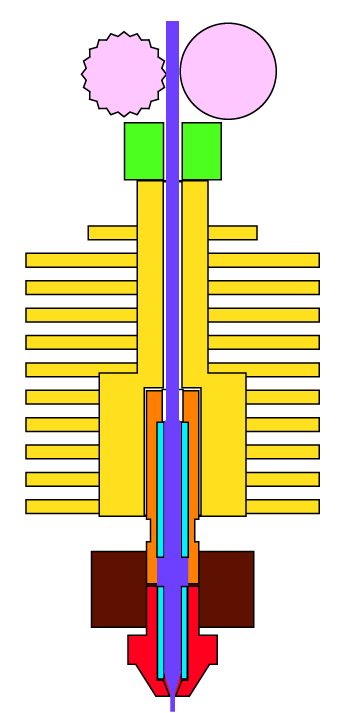
で、交換した新しいものにするとこのいくつもあった部品の接合部の問題が改善されます。
溶けたフィラメントが漏れる可能性があるのはバレルとノズルの接合部だけです。
PTFEチューブをエクストルーダー近くにもっていけるのでより曲がりにくく押し出せます。エクストルーダーの部品の穴は2mm→4mmへドリルで広げました。
PTFEチューブの交換が必用な時はノズルを外して上からチューブを押し出せば簡単に交換することが出来ます。(古いものはバレル自体を取り外さないと抜けません)
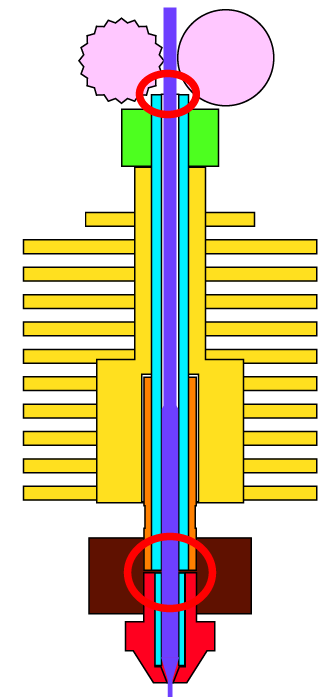
さて、効果のほどは?
この交換のあと早速16時間の大物を出力しました。
その後でさらに1時間程度のものを追い打ちで2回出力しました。
(画像は2回目出力のもの)
↓

なかなか良い感じです。
が、残念なことにさらに1時間程度の稼動で詰まりが発生してしまいました。
計19時間程度は無問題で出力が出来ましたので前回のただシリコンスプレーを吹いただけのものよりかなり優秀だということは解りました。
で、詰まりの原因究明びためにチューブをそのまま抜いてみました。抜くのはすごく簡単!
少しフィラメントの焦げ?が出ているもののチューブ自体に損傷は無く、特に変な所で溶けている訳でも無さそうです。
(エクストルーダーの部分でフィラメントが曲がっています。)

どこで詰まったんだろ?と観察しますと、ノズルの先端周りにベッタリとフィラメントが貼り付いてしかも焦げています。少し吐出量が多かったのかもしれません。

余ったフィラメントがノズル周囲で固まってしまって押し出せなくなったのが原因だと思われます。
ともあれ、かなり優秀な結果に満足しましたのでコチラ↓の押し出し機、オススメ商品としておきます。


<詳細は画像クリック>