3Dプリンターを扱うようになって、無料の3Dモデリングソフト「Blender」のお世話になることが多くなった。
自分でモデリングせずとも、このようなサービスを利用することで3Dプリンターを活用する方法があるにはあるが↓
ダウンロードしたデータでも「ここをもう1センチ長くしたい」などの要望を叶える為にはやはり自分用のデータとして弄れる必用があるし、他人様のデータが弄れると3Dプリンター活用の幅がかなり増える。
Blenderは3DCADというより3Dアニメーションや物理エンジン等が扱える何でもござれの3Dモデルツール。
だから一般的な3DCADとして使うには少し初期設定が必要なのだ。
特に基本単位が1mmという単位の設定が大事。
作ったモデルは3Dプリンタのスライサーで認識できる.stlや.objファイルとして出力出来るので便利なのだ。
しかし若干操作方法が特殊なのでよく使う基本動作を纏めることにする。
特殊といってもCADとしては優秀で、アニメーションやら特殊な機能が多すぎて一般受けしにくいというだけ。2DCADのJw_cadよりは遥かに操作方法は一般的なので覚え易い。
ちなみに、Jw_cadでは2.5次元図面が生成出来るが、3Dモデルは作れないし3Dプリンターでは使えない。
3Dデータと2Dデータの違いについて↓
今回の内容
- オブジェクト選択
- オブジェクト削除
- スケールの変更
- 1cmのオブジェクト作成
1.オブジェクト選択
一般的なアプリであれば左クリックで選択するが、Blenderの場合は右クリックで選択になる
初期プロジェクトを開始したらこの画面になる。
オレンジで光っている物体が現在選択されれている物体。

選択解除するには「shift」+オブジェクトの上で「右クリック」

全て選択するには「Aキー」

2.オブジェクト削除
初期で作成されている「カメラ」「光源」「立方体」を削除する。
3Dアニメーションには「カメラ」「光源」の概念は必要だけどプリンター用のデータとしては不要なので削除する。
先ほどの説明の通り全選択して
「xキー」を押すと確認メッセージが出て「Enter」で削除完了となる。

何もないスッキリした画面になる

3.スケールの変更
3Dデータはソフトによってデフォルトのスケールは異なる。
Blenderの場合はデフォルトのスケールは「無し」
作った物体が何ミリの物体なのか?が不明だと3Dプリンタで出力することは出来ないから初期設定する必要がある。
初期設定しないと1cmの物体を作ったはずが10mの物体でしたー!ってなことになる。
右メニューの中からこのボタン「シーン」を選択する。

単位の選択で「メートル法」を選択する。
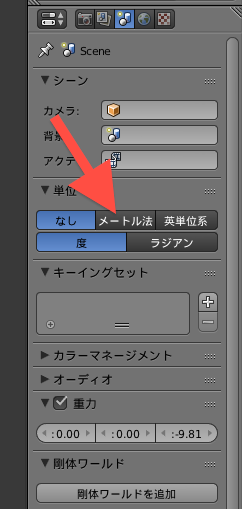
単位に「0.001」と入力して「Enter」で完了。
1mmが単位として扱われることになる。

はい、ここまでで3DCADソフトとして使う為の設定が完了です。
4.1cmのオブジェクト作成
単位が設定出来たので実際に1cmのオブジェクトを作成してみる。
左のメニューの「作成」タブを開くとオブジェクトを作成出来る。
「立方体」を選択する。と

あれれれ?
変な画面になる。これは物体が大きすぎるってこと。

じゃあどのぐらいのサイズの物体なの?
ってことで、今度は「Nキー」を押す。選択している物体の情報取得と変更が可能になる。
なんと2mもの立方体が出来ていたのでしたー。

「寸法」のX,Y,Zに「10」と入力する。

単位がmmなので1cmの物体は10mmなのだ。
するとキチンと1cmの物体になる。

お疲れさまでした。
ここまでの流れでSketchUP等の3Dソフトを使った事がある人ならある程度変形やら移動やら扱えるようになると思う。
ここでは「初歩の使い方」としてBlenderを紹介しているが、Blenderはかなり奥が深いソフトなのでより詳しい使い方を知るにははやはり書物が丁寧なのでこちらをお勧めしておく↓
[オマケ]
3Dモデルに便利なタッチスクリーン、タッチ動作に比対応のPCでも取り付けるだけでタッチスクリーンにするパーツ「AIR BAR」が非常に便利↓
続↓
3Dプリンターの購入にお悩みならコチラを参考にどうぞ