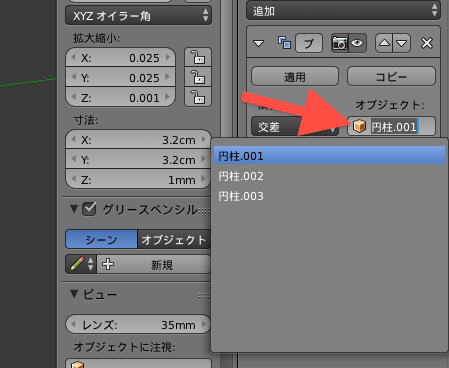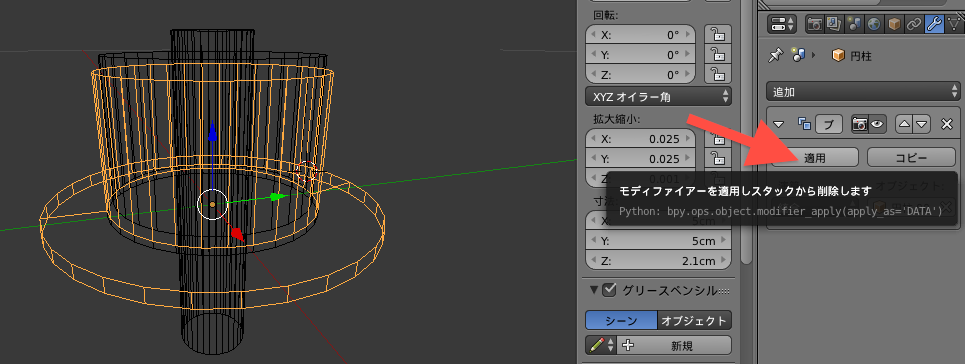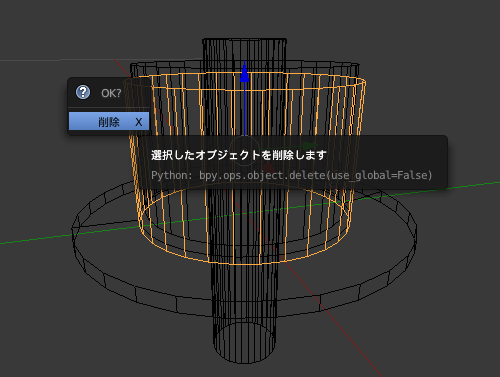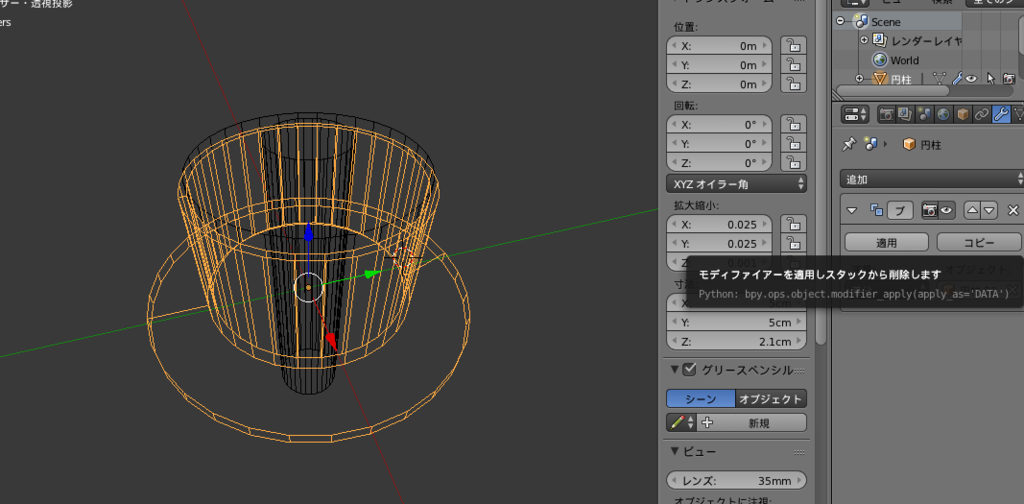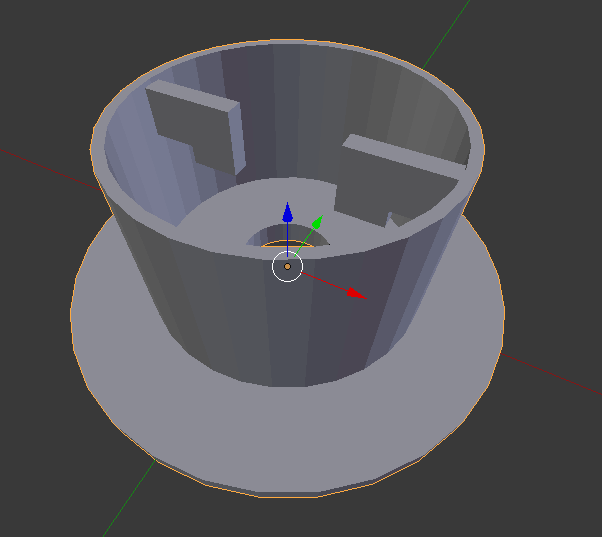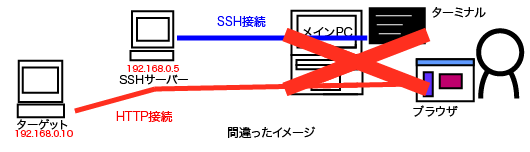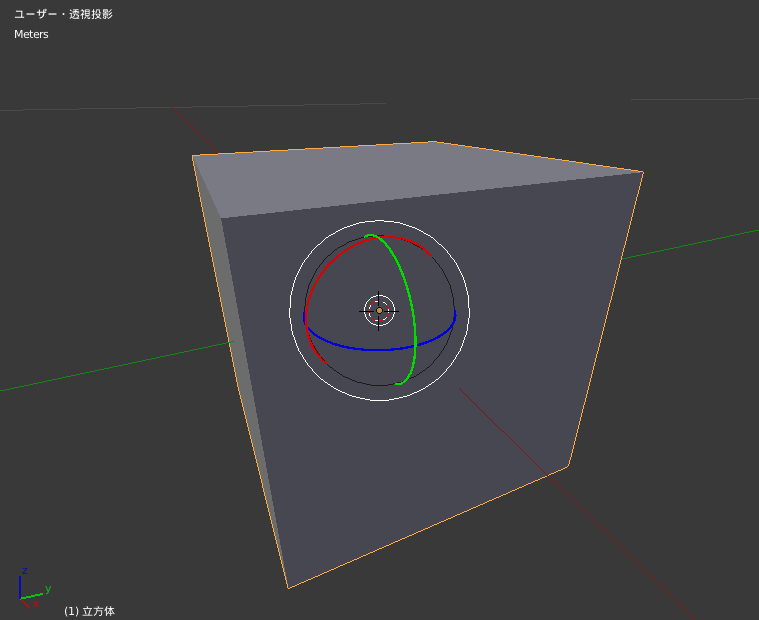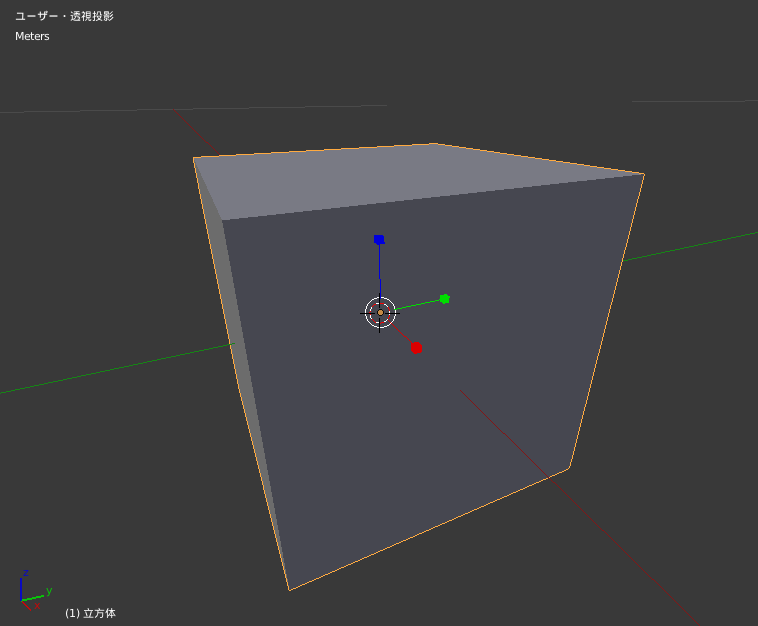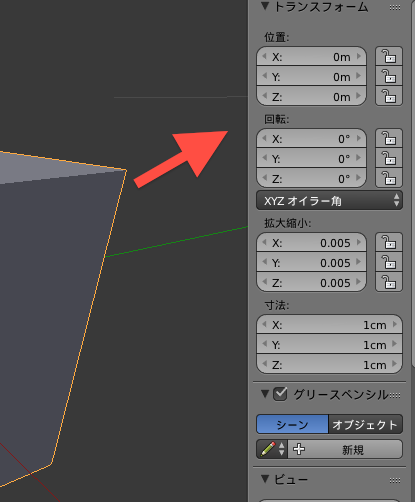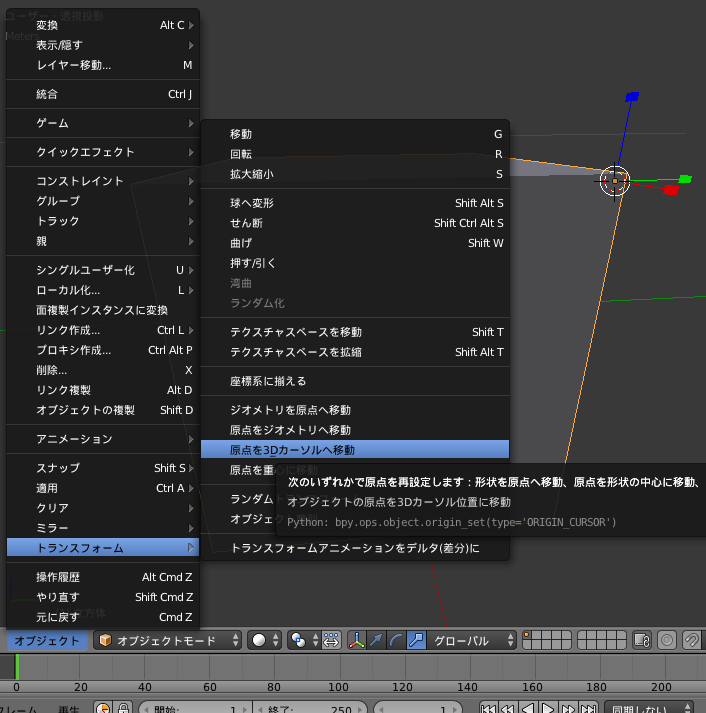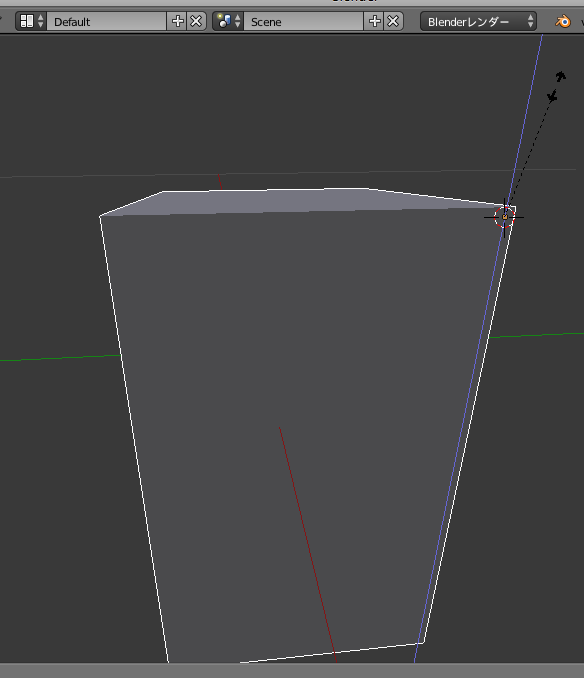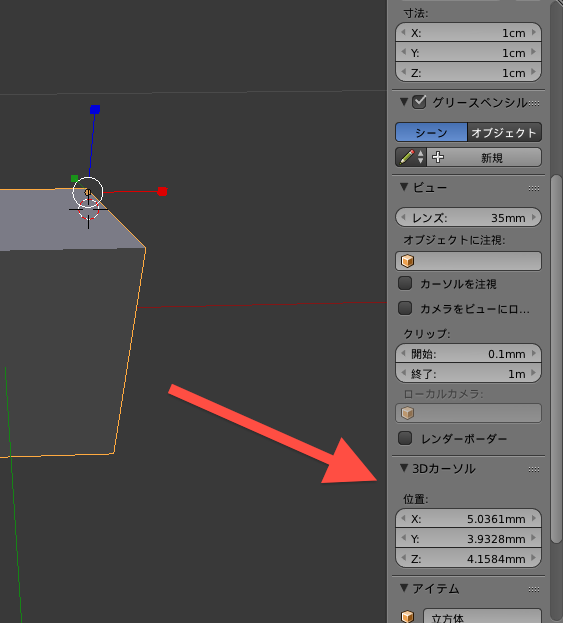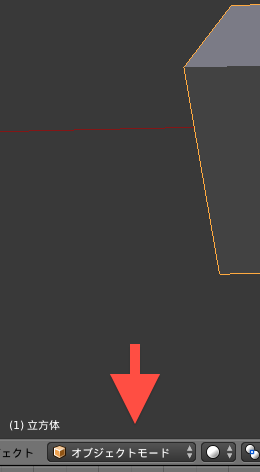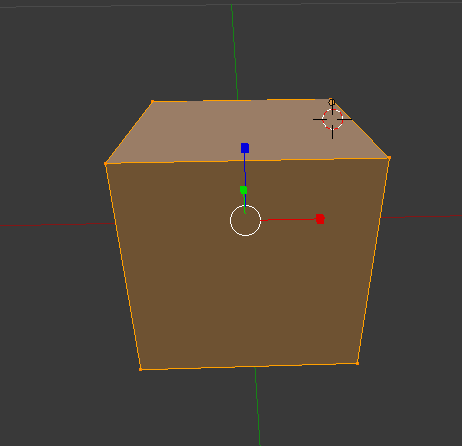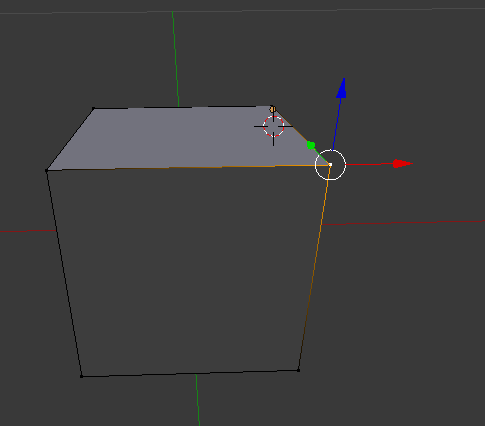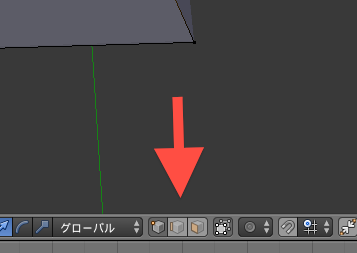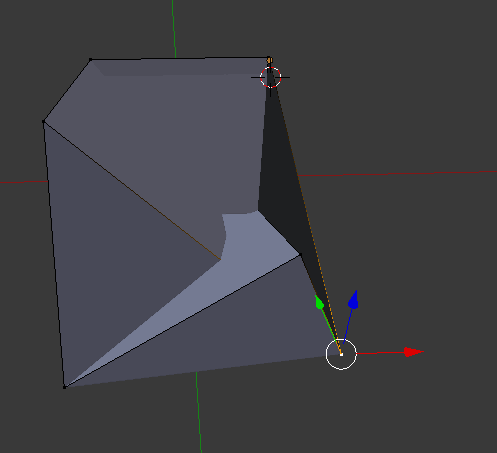いきなりの思いつきで特許出願してみることにした。
もし貴方がこれから先、電子出願(後に記述)を予定されているのなら、なによりまずマイナンバーカードの作成をされることをオススメしておく。
僕の地域はマイナンバーカードを申請して約一ヶ月で案内が来ると書いてあったのだが、実際に連絡は・・・2ヶ月弱待たされた。
加えて電子出願に必要な電子証明書の利用開始にはカード公布後3営業日必要とのこと・・・モヤモヤします。
2ヶ月もあれば書類の作成は可能ですから先ず先にマイナンバーカードの申請を強く推しておく。
特許に関して通常は弁理士にお願いするそうだけどネットで検索したら何とか出来そうな気がしたからもう止められない自分。
ということで特許出願するにはどうすればよいのか?を調べまくって纏めてみることにした。

まず、自力で特許出願には3つ方法があって
- 特許庁へ書類を持ち込む
- 郵送する
- 電子出願する
というもの。
特許庁へ直接持ち込むのと郵送は「特許印紙」を書類に14000円分貼って持ち込むなり送るなりするだけ!あとは電子化として書類をデータに起こしてくれるので書類の枚数に応じて料金が発生する。
電子化料金1200円+(700円×書類枚数)
しかし、これはパソコンで編集した書類をプリントして、また特許庁のパソコンへ再入力するという手間もお金ももったいない方法。
電子出願は電子出願用ソフトがあってダウンロード申請をすることでダウンロード出来る(無料)。ダウンロード申請時に登録するメールアドレスはフリーメール以外でないとダメ。パソコンがあるなら断然こっちのが早いしお得。
書類はHTML形式でまとめてソフトを経由して送信する。HTMLはSHIFT-JISコード指定でひな形がダウンロード出来るのでそれを弄れば完成する。
電子出願には「電子証明書」とやらが必要で、電子証明書には「ファイル」「メディア」「ICカード」の3種類がある。
ファイルやメディア型の証明書の発行には証明書発行機関(公的個人認証サービス)に申請する必要があり、証明期間が2年分で14000円程度かかるそうな。高いっ!それと申請するのに住民票と印鑑証明書が必要。面倒くさい。
ICカード型の場合だとICカードリーダーとマイナンバーカードで出来るらしい。マイナンバーカードの申請時に電子証明書として利用出来るよう手続きすれば良い。
リーダーはamazonで購入可能。
MacはICカード非対応となっているのでICカードの利用にはWindowsVist以降のPCが必要。
僕はMacしか持っていないので激安のスティックPCのWindows10機を購入。なんと贅沢な1万円の特許専用PC(笑)
これなら大事な特許データもPCごと持ち運べるし金庫に保管も出来るし良さそうです。
申請書類はこちらに詳し〜く載っているが
申請書類の書き方ガイド
http://www.pcinfo.jpo.go.jp/guide/DocGuide.htm
要は
- 特許願
- 明細書
- 特許請求の範囲
- 要約書
- 図面
の5項目さえ書けていればOK!
で、大事なのが特許請求の範囲という書類で
この請求項目に応じて審査請求時の料金が変わる
118000円+(4000円×請求項目)
1年半後には特許出願内容が公開され、誰もが発明として目に出来るようになる。
そのまま審査請求をせず特許出願から3年経ってしまえば無効になってしまう。
どのタイミングで審査請求するべきか?・・・これは非常に難しい。
インターネット出願ソフトの使い方はサポートサイトに詳しーく載っているのでそちらを参考にすると良いだろう。
とはいってもやこしかった・・逆に詳しすぎて見るポイントを探すのが大変
初回起動設定(起動画面の下の方から)
ソフトのアップデート(ダウンロード時より新しくなっていたため)
特許料の納付支払(Pay easyによる支払の場合「12ケタの予納番号」を必ず記載すること←書かれていない場合は2ヶ月後に特許庁から補正書を送れという旨の封書が届きます。)
暗号フォルダの作成
送信ファイルの作成
HTMLを送信ファイルへ変換&エラー修正
ここまで来てやっと
特許出願ボタンを押せるヨ^^
パソコン作業に慣れていないと正直難しいのでは?と思う。
けどマニュアルが無駄に詳しいのでを熟読すれば問題無さそうなのでパソコン慣れていなくても集中力さえあれば問題無いとも思う。
自力出願を目指している仲間には是非頑張ってほしいです。