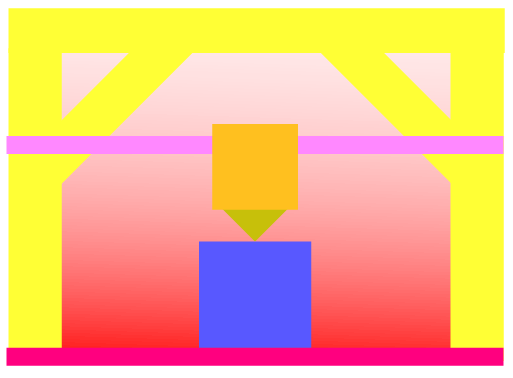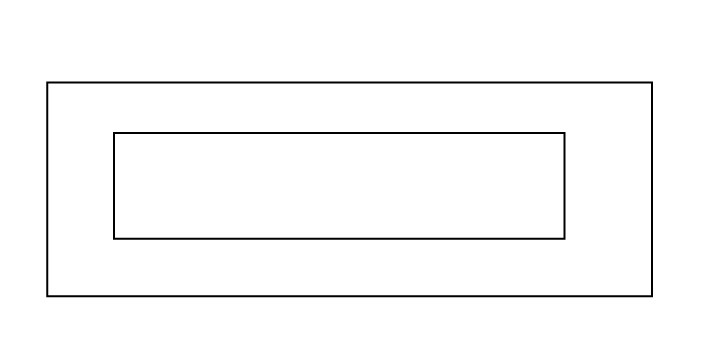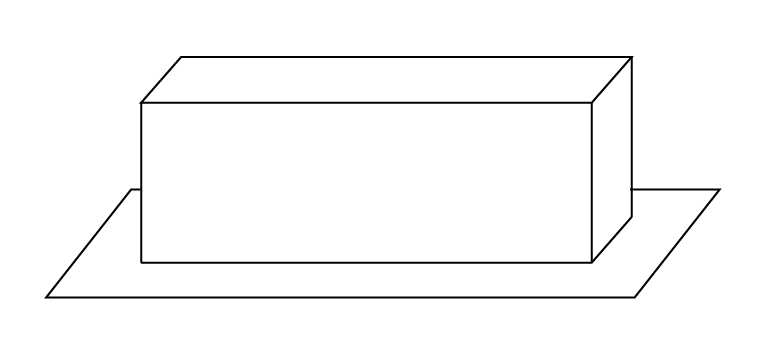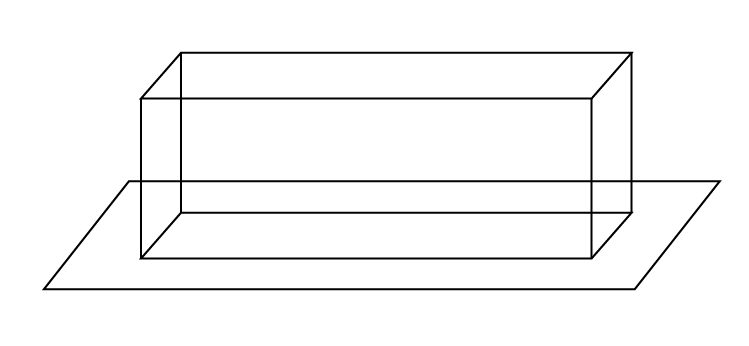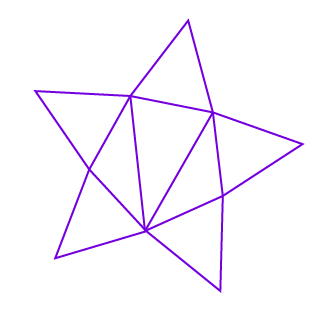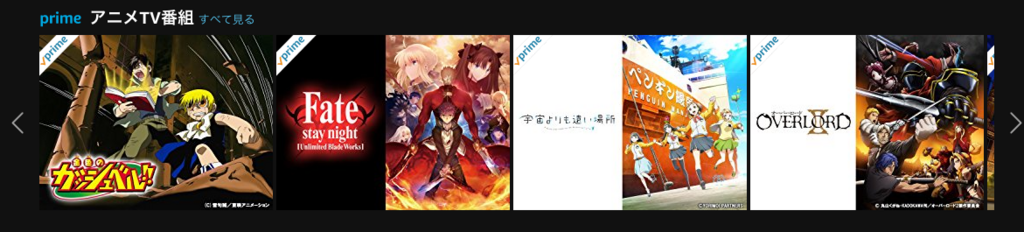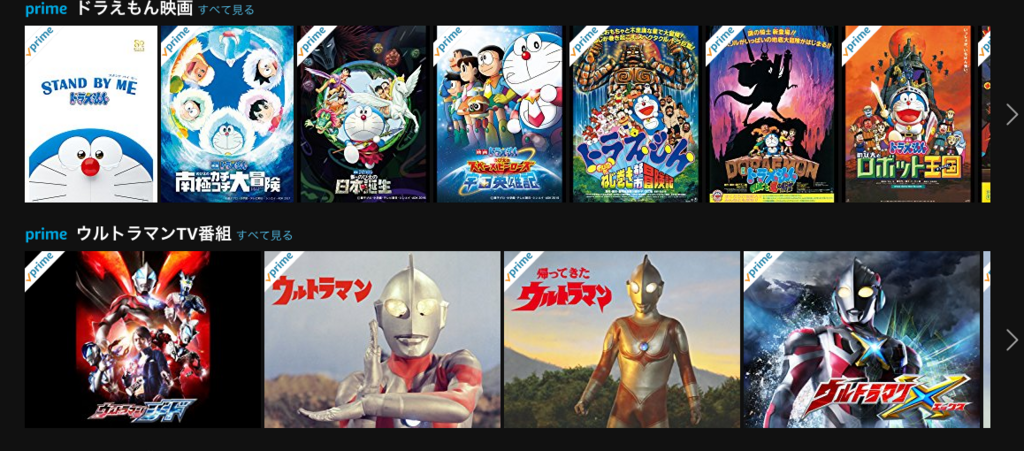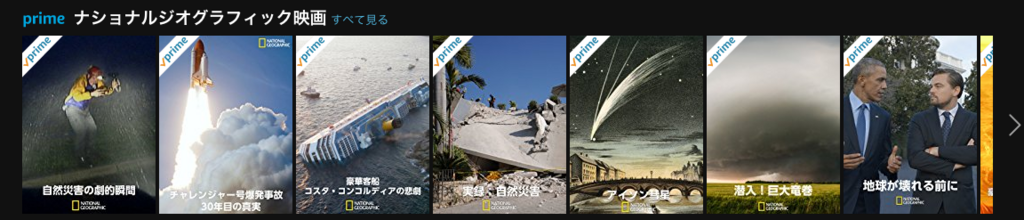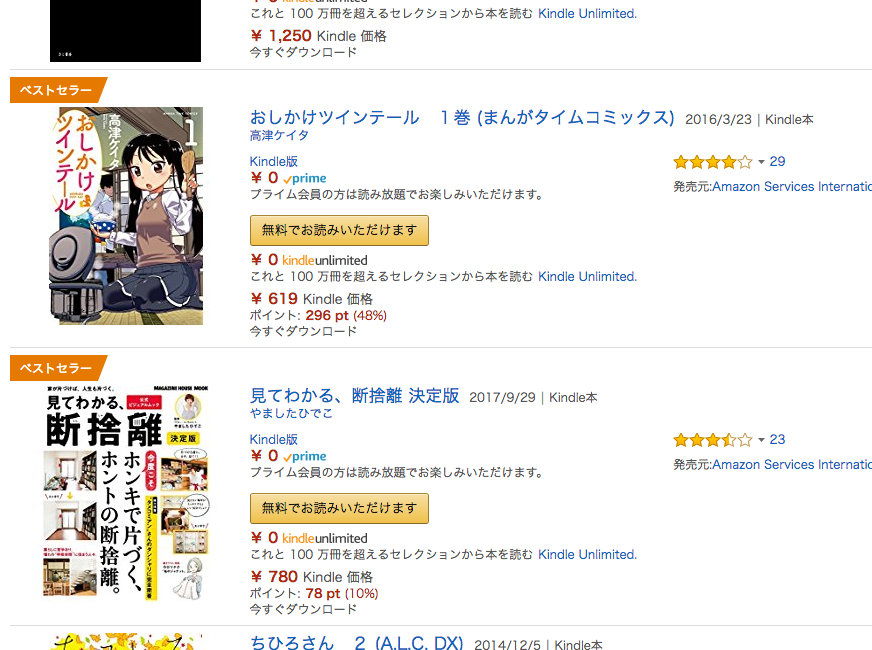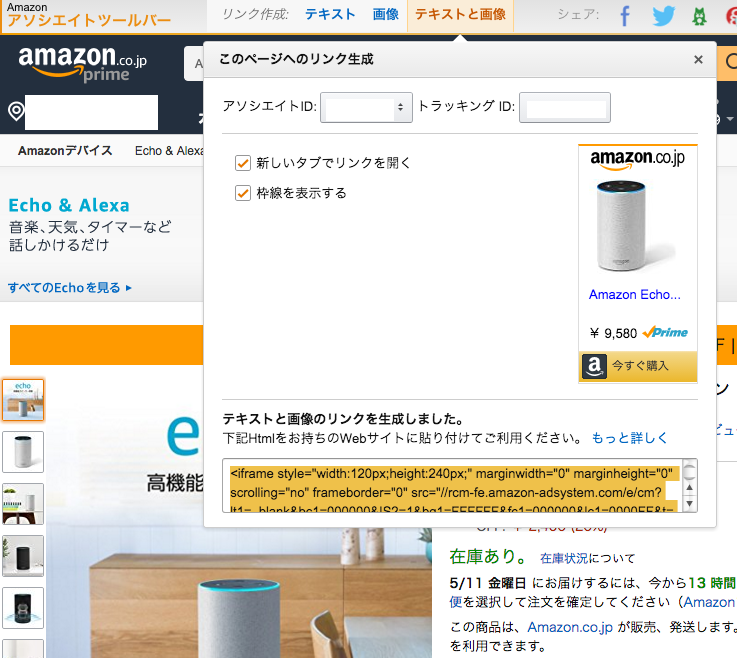3Dプリンターを試してみたいけど、「置き場所に困る」「マンションだし音が気になる」という人も少なくないでしょう。
今回は精度はともかく、コンパクト省エネ設計の3Dプリンター「M3D The Micro」をご紹介します。
こちら、なんと1Kgの3Dプリンター「M3D The Micro Plus」アメリカのキックスターターから始まったもので今回は第2世代目です。
画像クリックで詳細↓
64,788円(執筆時)
- 場所を取らない、1辺18.5㎝、重量約1kgの超小型3Dプリンター。
- 専用ソフト「M3Dソフトウェア」には完成済のモデルデータが格納、データをプリンターにドラッグするだけの簡単操作。
- M3D社専用フィラメント(PLA・Tough・Carbon)の他、1.75mmの市販フィラメントも使用可能(外部ポート装備)。
- 図書館並みの静かな静音設計。
- お好みで選べるカラフルな7色展開。カーボンファイバー(炭素繊維)製フレームを採用。
専用ソフト付きで「とにかく手軽に、静かに、好きな所で」をコンセプトに掲げた商品です。
専用ソフトとしてCuraにTheMicro用設定を反映させたものを採用しているようです。
2世台目としての改良点はメモリー機能でPCとの接続が切れてもプリントを続行できるようになったということでしょう。
あとは専用フィラメントとして特殊フィラメントの数が増えたようです。
実は、僕はこの1世代目を利用したことがあります。
1世代目で目に付いた良い所、悪いとこをレビューします。
<良いところ>
- 軽い1Kg。(一般的な箱形3Dプリンターは10Kg超えます)
- 小さい
- 静か
- 安全(パワーが無いので誤って指を挟んでも怪我しなさそう)
- 一辺18.5cmのコンパクトで収納が楽
- オートキャリブレーション機能採用で設定が楽
- 省エネ
- どこでも持てるキューブフレーム型
<悪い所>
- 専用フィラメントは本体底面に収まるのでコンパクトですが、社外フィラメントを利用するとなるとフィラメントホルダーが外付けになるので結局コンパクト性が無くなります。
- 速度が遅い(おそらく一般的な3Dプリンターの1/2以下)
- 静かだけど速度が遅いのでその分動いている時間が長くなります。寝てる間に作ろうとして枕元での動作させるにはいくら静かだとはいえ難ありかもしれません。
- レールが樹脂性なので貧弱(社外フィラメント使用時にフィラメント自体の弾性でノズル部分がブレました)
- モーターが貧弱なのでギアードモーターを採用してある(バックラッシュが起こりやすい)※バックラッシュに付いてはページ下リンク先を参照してください。
- 前後左右上部がスカスカなので室温の影響を受けやすい。
- ヒートベッドが無いので長いものは反りやすい。
幾度か使って満足いかず分解するとコンパクト設計故の弱点が目立ちました。
このプリンターはなんとヘッド部分に、
- ヒーター(サーミスタが見当たらなかったのですがセラミックヒーターなのでヒーター自体がサーミスタとしても機能しているようです)
- 冷却ファン
- ノズル
- エクストルーダー
- X軸モーター(X軸はベルト駆動ではなく、X軸自体にギア溝が切ってあります)
- 加速度センサー(オートキャリブレーション用センサー)
が全て搭載されていますのでヘッドが重いです。
そのヘッドを貧弱なレールで支えており、ヘッドはXYZ全ての向きに動きます。
Y軸は本体底面に搭載されたモーターから支柱を介してベルト駆動、Z軸は四隅のネジでレール自体を上下させるという構造です。
その機構はすごいです!コンパクトを追求した設計には関心します!しかし、貧弱なレールに乗った重たいヘッドを移動させるのですから結局速度を犠牲にするしかないのですね。
バックラッシュや本体剛性の重要性については↓コチラを参照してください。
以上を踏まえた上で、僕なりの結論としては
- 作品を子供の目の前で出力するには比較的安全で良いでしょう。
- 音が静かなのでマンションや同居の家族が居ても壁を一枚隔てれば気にならないでしょう。
- 初めての3Dプリンターとしてプレゼントしたら、その操作の手軽さから喜ばれるでしょう。
- 3Dプリンターを初めて使う人は「へー。こんなものか」と満足できるでしょう。逆に、いくつかプリンターを試したことのある人はとても満足出来ないでしょう。
以上です。
ちなみに、TheMicroは専用ソフトでは細かいところまで弄れませんが、OctoPiで用意されているTheMicro用のプラグインを使うとファームウェアの設定項目(キャリブレーションのオフセット値やバックラッシュ値)まで弄れてしまいます。
専用ソフトはあくまで「簡単操作」を目指したものなので逆に「変に設定を弄ってもらっちゃ困る」ということなのでしょう。
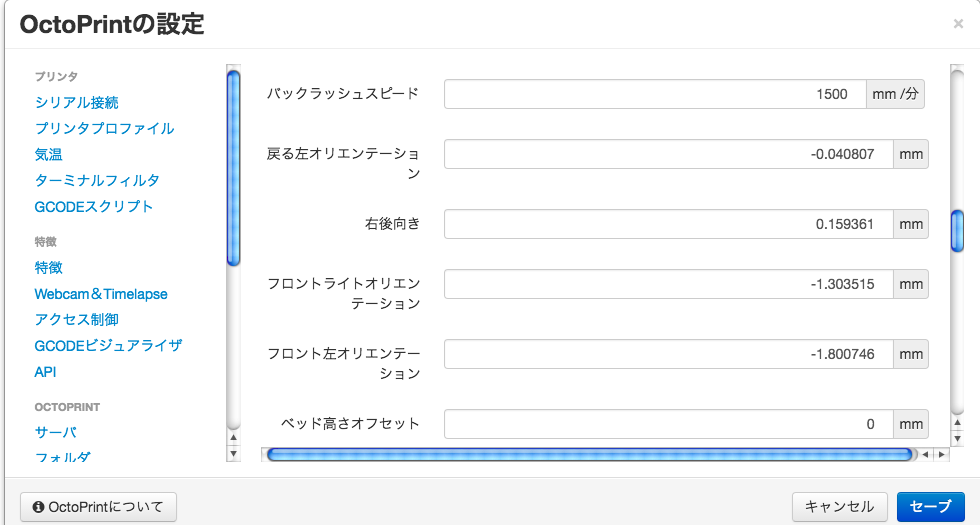
「バックラッシュパターン印刷」というバックラッシュ調整が出来る項目も用意されています。これも専用ソフトからでは弄れない項目です。

バックラッシュの設定が適切だと円が綺麗に出ますが、悪いと歪みまくります。
↓トライ&エラーで色々試した時の記録

OctoPiについては↓を参照にどうぞ。